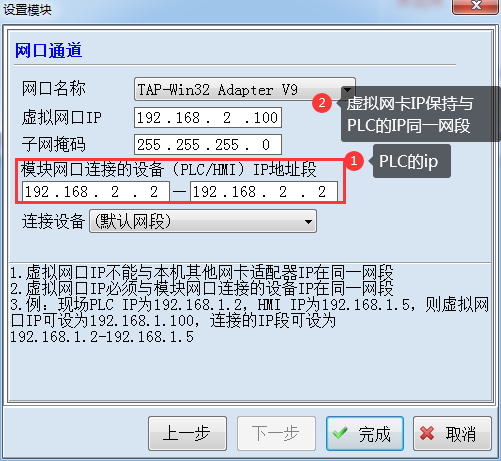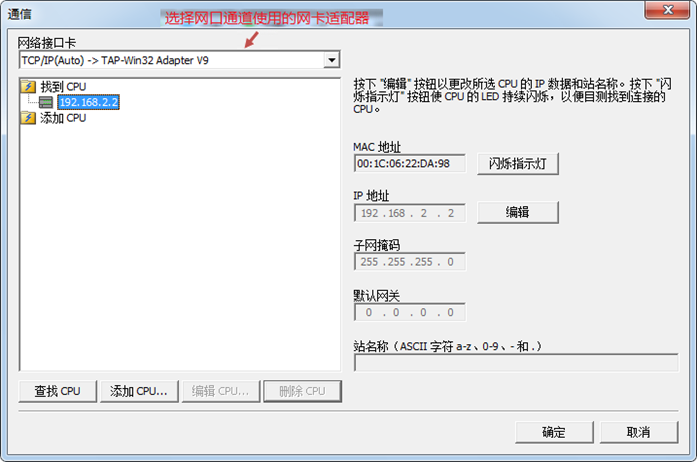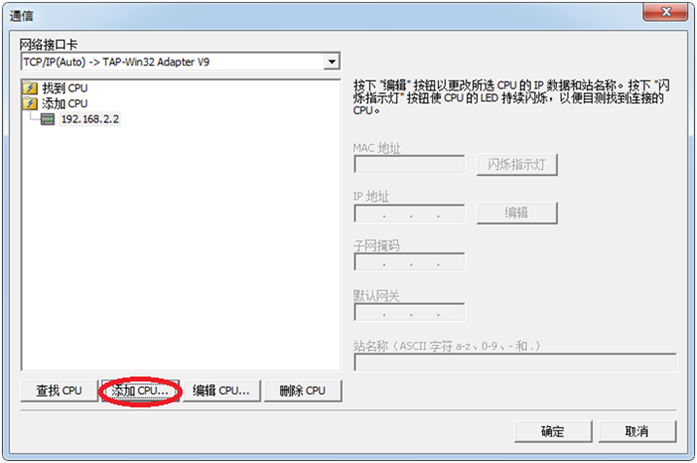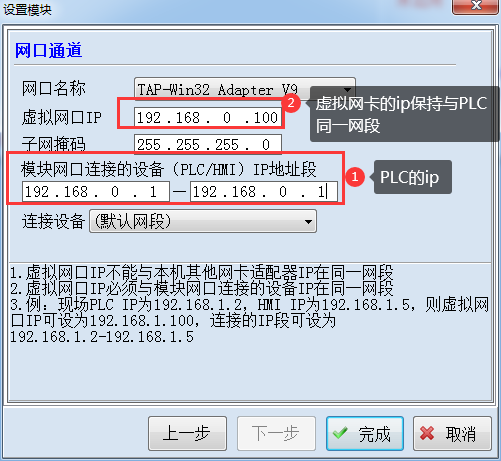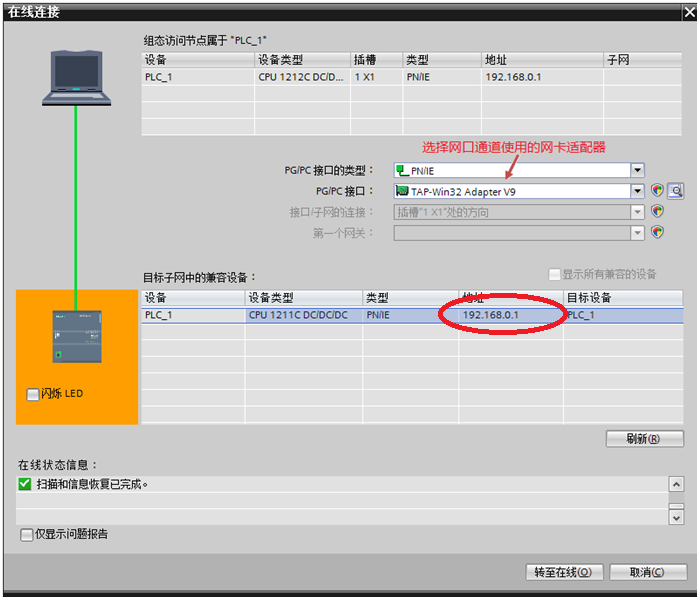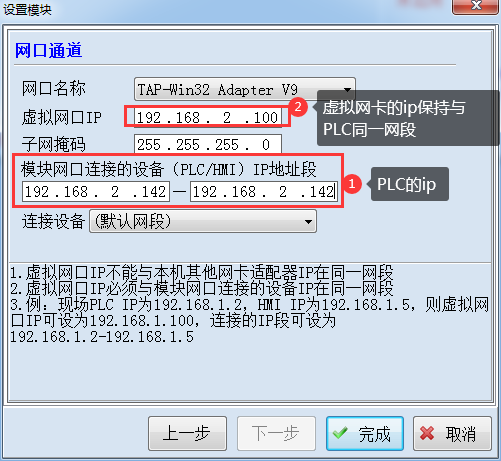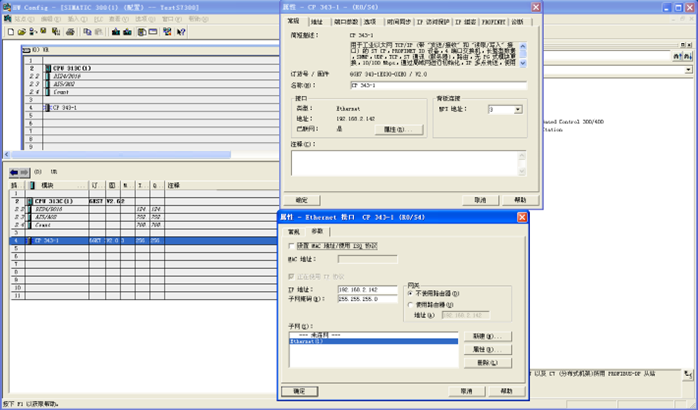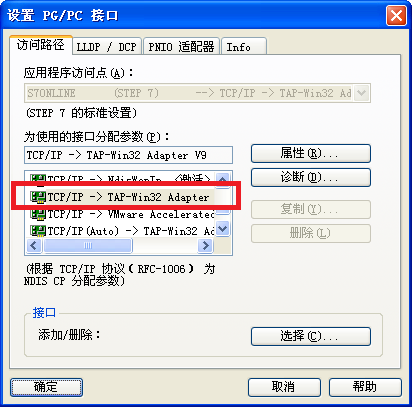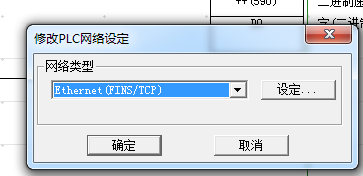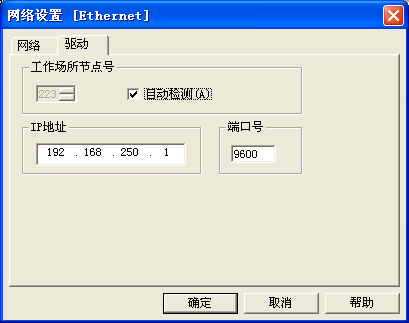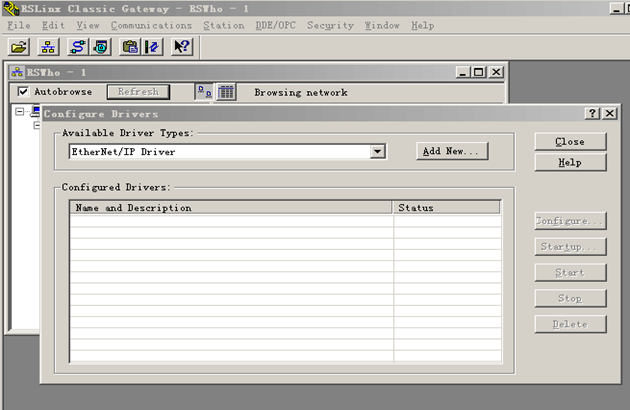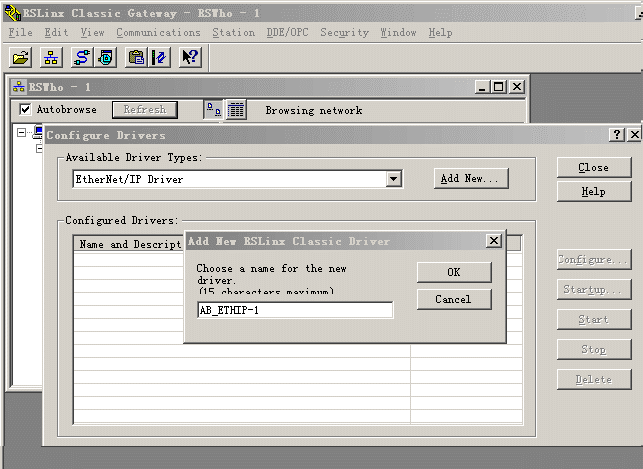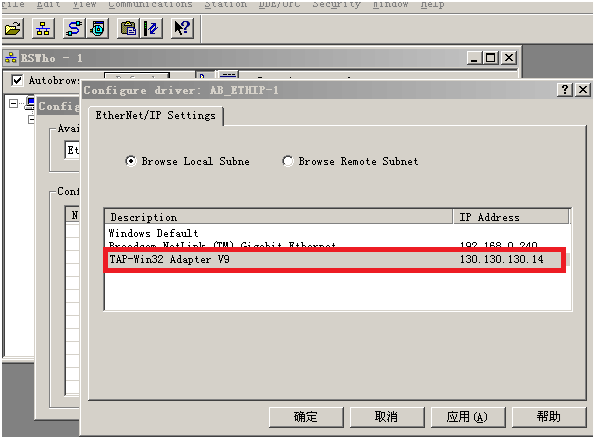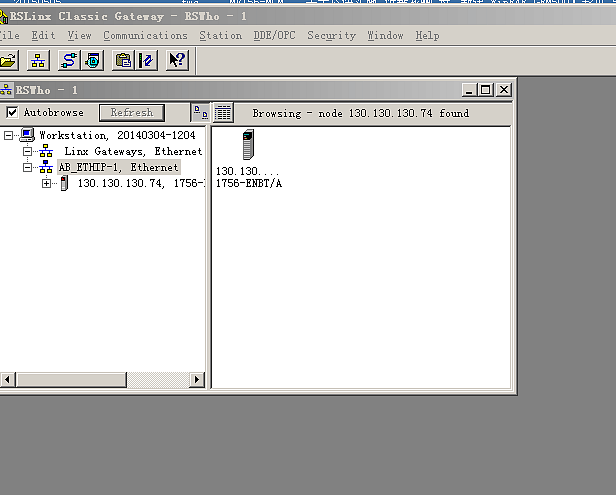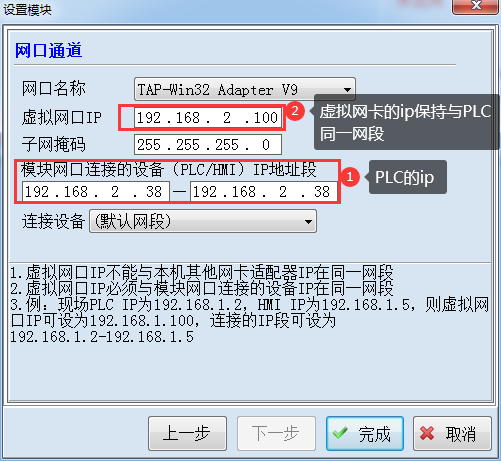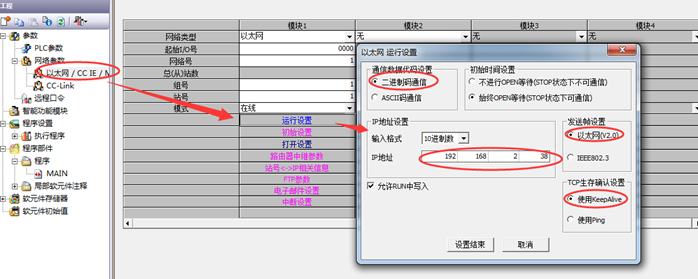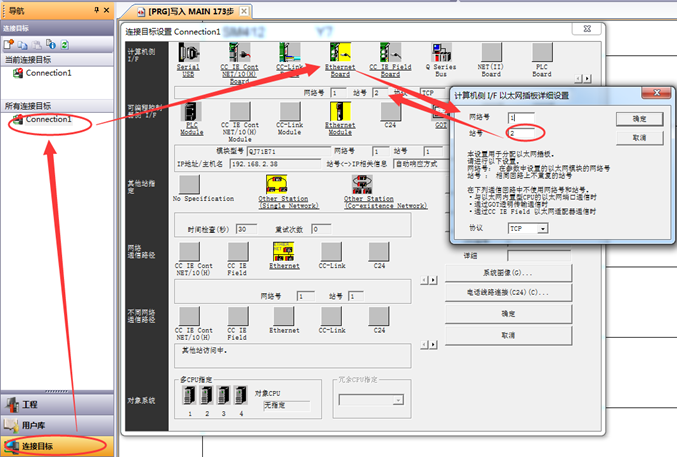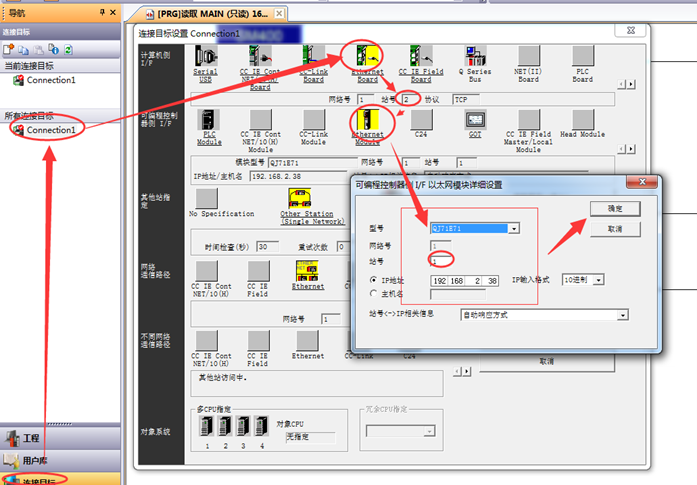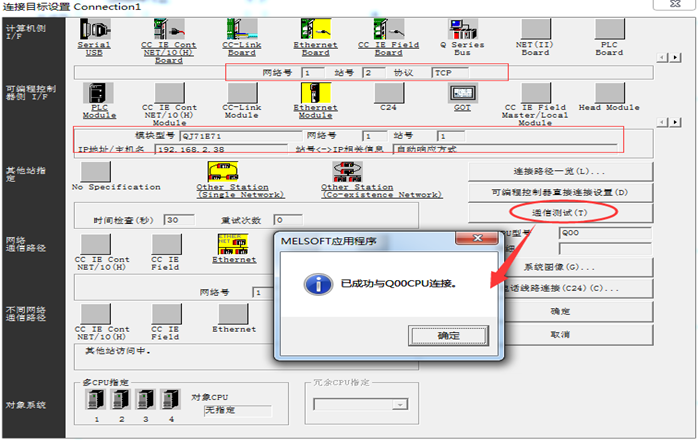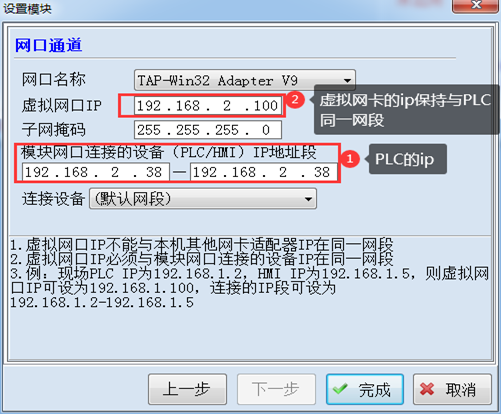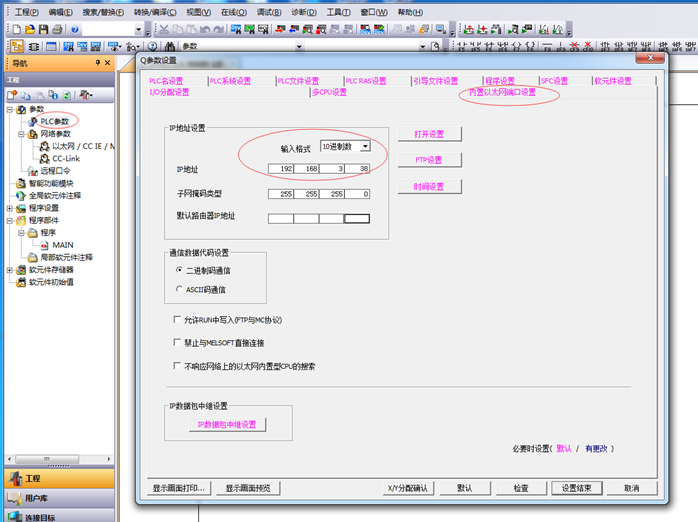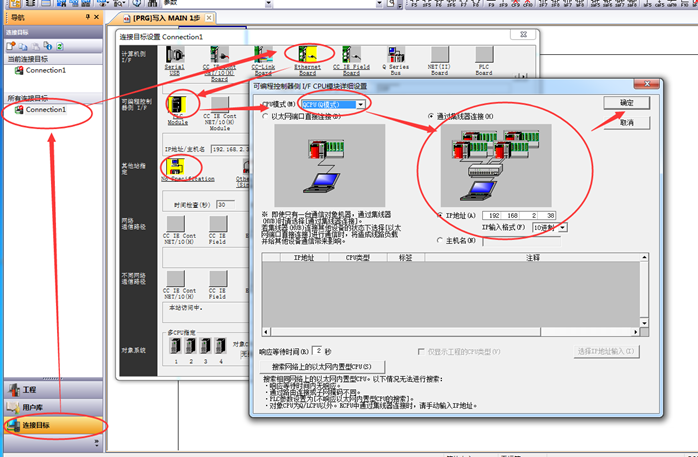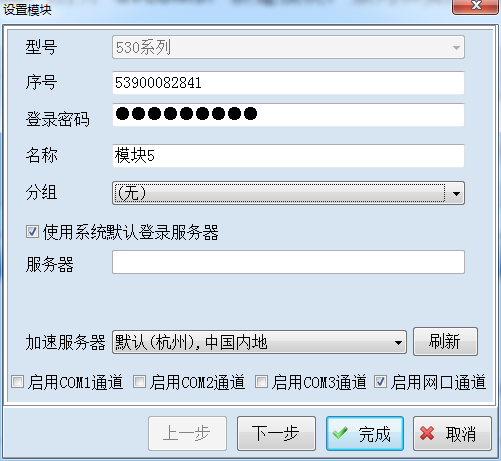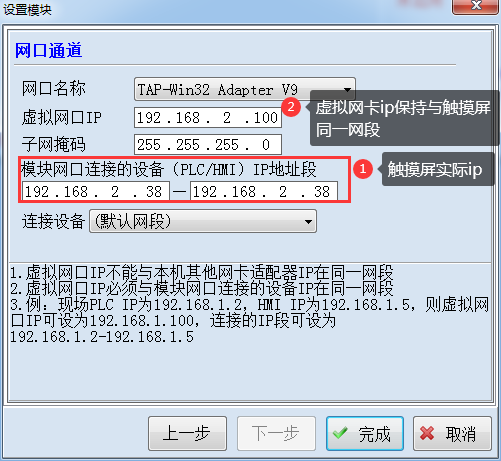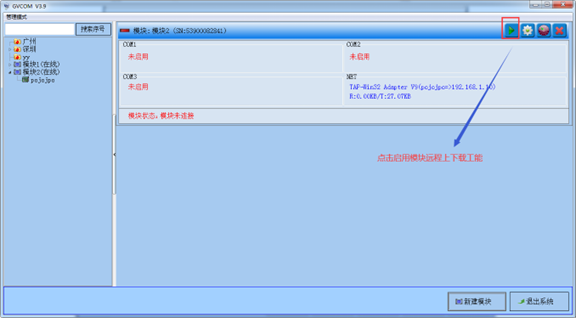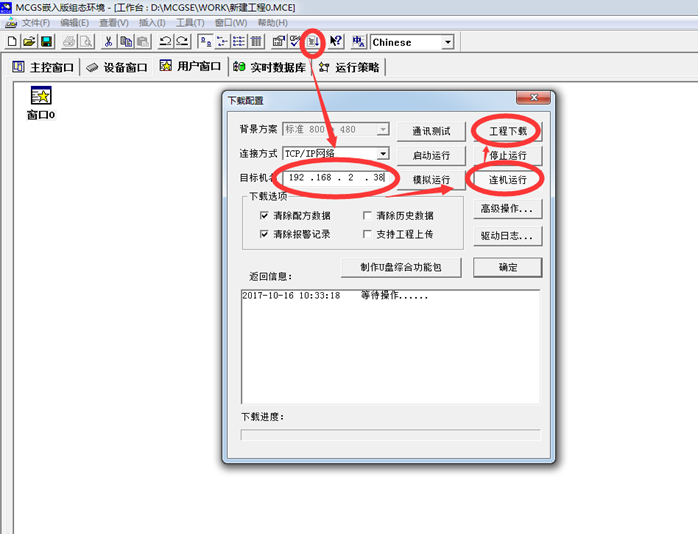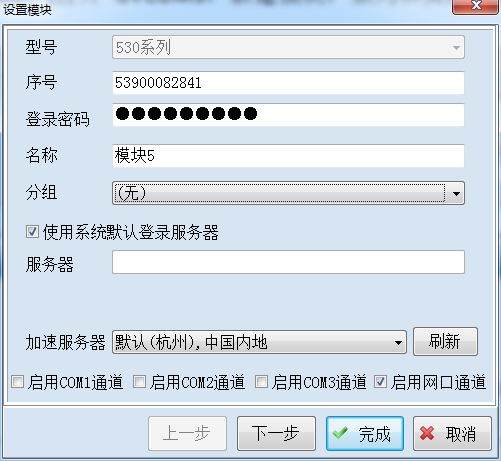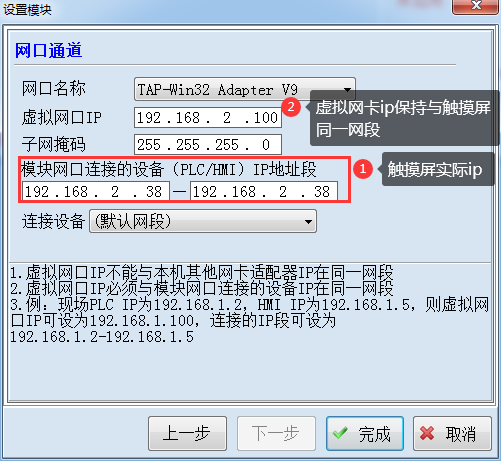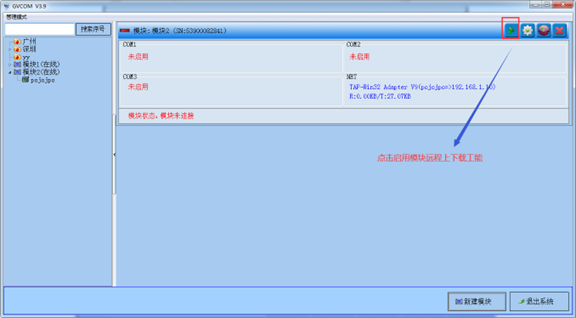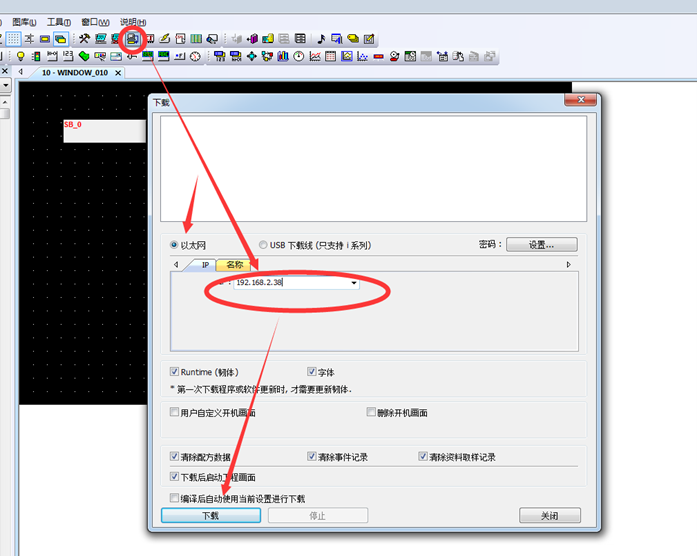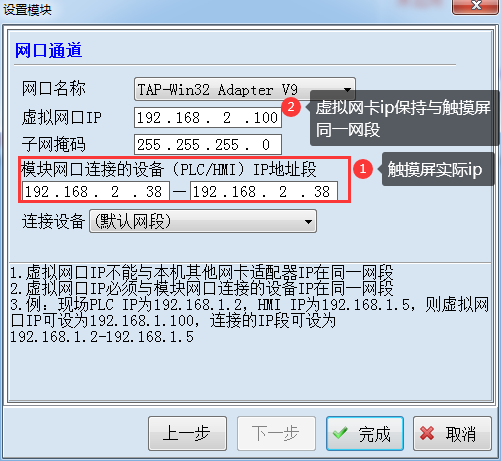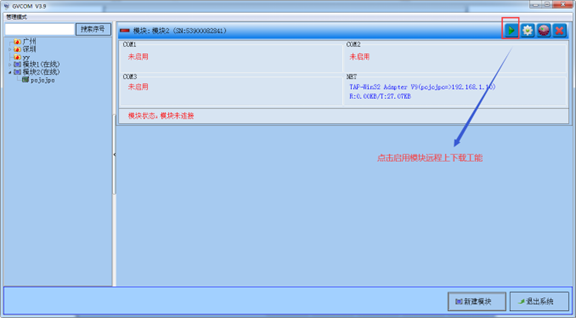巨控GRM530实现PLC远程下载调试使用手册(二) |
发布时间:2023-04-12
|
|
本节主要针对各品牌网口PLC及触摸屏的远程下载进行讲解,详细介绍了不同品牌的PLC和触摸屏的操作步骤: S7-200 SMART远程下载工程本例中S7 200 SMART IP地址为192.168.2.2。 在下图所示对话框中选择模块网口通道使用的网卡适配器。找到PLC后点击“确认”即可下载PLC工程。
如果未找到PLC,编程软件报错,可以点击“添加CPU…”直接添加PLC,然后点击“确认”即可下载PLC工程。 S7-1200远程下载工程本例中S7 1200 IP地址为192.168.0.1。
在下图所示对话框中选择模块网口通道使用的网卡适配器。 注意要先运行GVCOM,链接好模块,再打开博途,这样博途才能看到虚拟网卡,如下图:
与远程PLC建立连接后即可下载和调试PLC程序。 如果搜索不到PLC,可以直接在上图红色部分直接输入PLC 的IP 来下载调试。
S7-300/400远程下载工程本例中S7 400 IP地址为192.168.2.142。
步骤1:设置PLC IP地址。下图以CPU313C CP343-1为例,PLC IP地址为192.168.2.142。
步骤2:设置PG/PC接口。选择模块网口通道使用的网卡适配器,点击“确认”后即可下载PLC项目。
欧姆龙PLC远程下载工程本例PLC为CP1H,网口扩展模块为CP1W-CIF41。IP地址为192.168.250.1。 注意:CP1W-CIF41拨码开关4拨到ON位置。 步骤1:网络类型选择“Ethernet(FINS/TCP)”,点击“设定”。 步骤2:输入IP,确定后即可下载。
AB PLC远程下载工程启动RSLinx Classic,打开Configure Drivers对话框,如下图所示,选择“Ethernet/IP Driver”,点击“Add New…”。
点击OK。点击“Configure…”,选择模块网口通道使用的网卡适配器,点击“确定”。
在RSLinx Classic中找到PLC后即可下载项目。
三菱Q系列以太网模块远程下载工程(QJ71E71-100)本例中QJ71E71-100的IP地址为192.168.2.38。
步骤1:设置PLC的IP 192.168.2.38
步骤2:设置通讯接口(注意,计算机侧站点号必须与编程器站点号不一样) 计算机侧站点号设置2
编程器站点号设置1,模块类型QJ71E71,PLC的IP192.168.2.38
步骤3:通信测试(测试好如下图)
三菱Q系列内置网口远程下载工程本例中Q系列内置网口地址为192.168.2.38。
通信测试,如下图
昆仑通态触摸屏网口远程下载工程1,本例中昆仑通态地址为192.168.2.38。(打开GVCOM3,新建模块,系列和实际模块必须相符,输入模块序号和密码)
2:点击下一步,进入以太网口设置。 3:选中启动通道,网口IP如192.168.2.1(与触摸屏同一网段),下面设备IP填触摸屏的IP如:192.168.2.38,点击完成后,点击启动,如下图(启动后会出现模块已连接)
4:打开昆仑通态触摸屏工程(点击下载,输入触摸屏IP如,192.168.2.38,点击工程下载即可) 威纶通触摸屏网口远程下载工程1,本例中威纶通触摸屏地址为192.168.2.38。(打开GVCOM3,新建模块,系列和实际模块必须相符,输入模块序号和密码)
2:点击下一步,知道下一步到以太网口
3:选中启动通道,网口IP如192.168.2.1(与触摸屏同一网段),下面设备IP填触摸屏的IP如:192.168.2.38,点击完成后,点击启动,如下图(启动后会出现模块已连接)
4:打开威纶通触摸屏工程(点击下载,输入触摸屏IP如,192.168.2.38,点击下载即可)
西门子通触摸屏网口远程下载工程1:本例中西门子触摸屏地址为192.168.2.38。(打开GVCOM3,新建模块,系列和实际模块必须相符,输入模块序号和密码)
2:点击下一步,知道下一步到以太网口
3:选中启动通道,网口IP如192.168.2.1(与触摸屏同一网段),下面设备IP填触摸屏的IP如:192.168.2.38,点击完成后,点击启动,如下图(启动后会出现模块已连接)
4:打开西门子触摸屏工程(点击下载,输入触摸屏IP如,192.168.2.38,点击下载即可) |