常见问题
巨控云组态GRM WebGui使用指南【巨控湖南办】 |
发布时间:2021-05-20
|
|
一.巨控云组态 GRM WebGui 软件使用指南 首先使用GRMDEV软件配置好巨控GRM远程模块的工程变量下载到GRM模块,完成后使用设备序号和密码登录WWW.YUNPLC.COM,确保网站上看到正确的数据,就可以使用巨控云组态GRM WebGui Dev软件制作画面了。 使用巨控云组态GRM WebGui Dev制作巨控GRM WebGUI工程的一般过程: 1: 新建WEB工程 2: 添加设备,刷新变量 3: 制作画面并建立动画连接 4: 本机仿真运行调试 5: 使用GRM WebGui Dev软件工程打包上传到购买的WebGui账号 6: 使用巨控APP或者浏览器(WWW.YUNPLC.COM)登陆WebGui账号即可 7:如需修改WebGui账号的密码,可以用Wegbui账号的管理员权限密码登陆https://gui.yunplc.com/ 注:安装巨控云组态GRM WebGui Dev后,点击文件菜单“最近打开的工程”,可以查看实例工程,实例工程存储位置在GrmWebGUIDev示例工程。 1 单设备.新建工程该案例讲述了最简单的从单个设备获取变量,制作画面的基本过程。如果有多个设备,类似方法添加多个即可。1.1 新建工程可选存放工程目录,修改工程名称,功能描述,工程分辨率默认1140*600
1.2 设备编辑1.设备属性
低优先级的变量,看不到高优先级别的变量。 

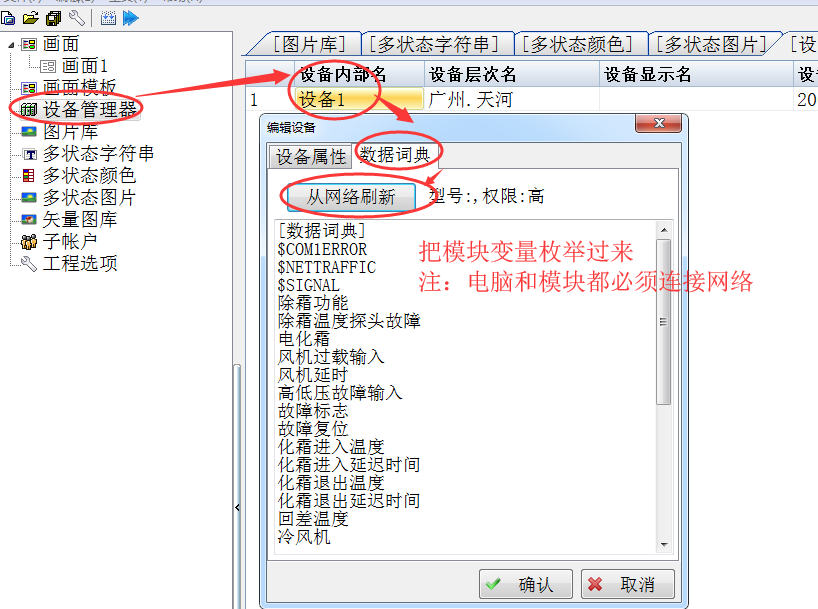 1.3 新建画面
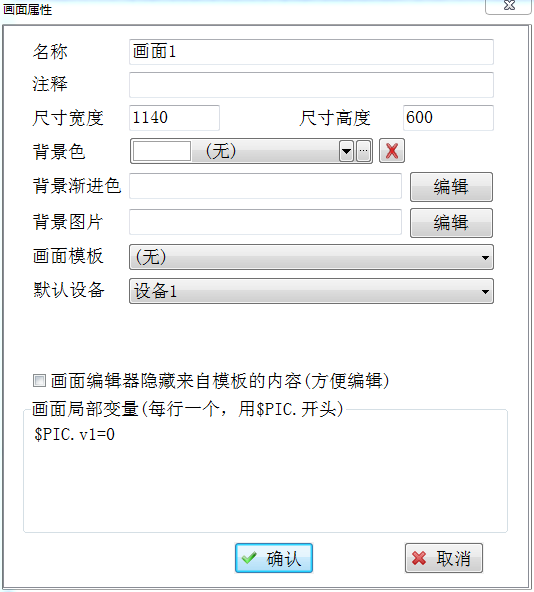 1.4 变量绑定
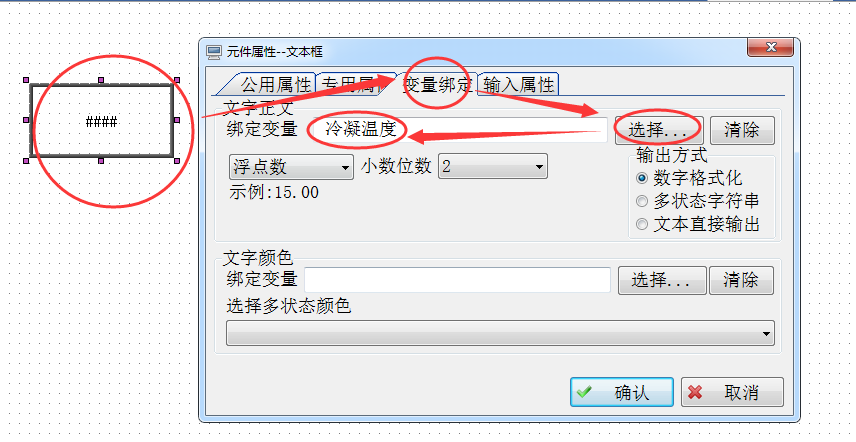
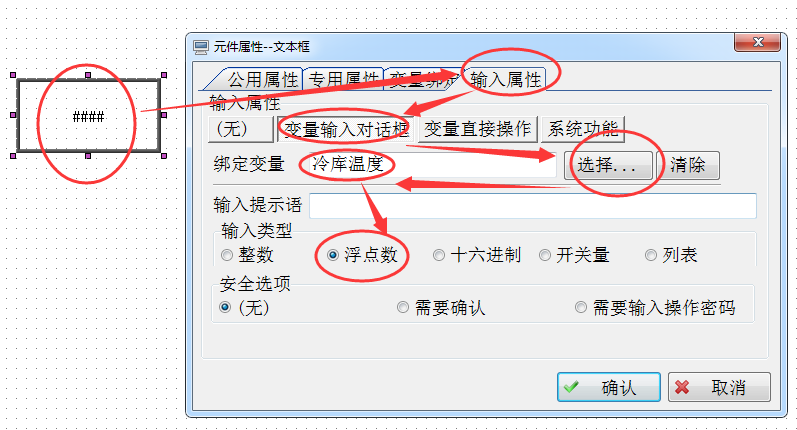 1.5工程编译-压缩打包上传
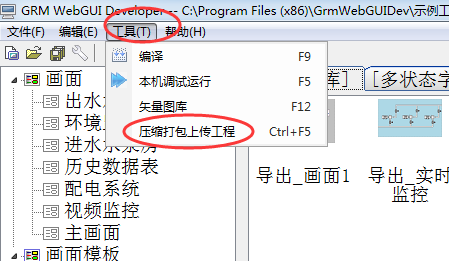 1.6 使用手机APP运行工程u 打开网址:WWW.YUNPLC.COMu 可以电脑网页登录,也可以安卓或者苹果手机扫描网址上的二维码,下载APP,使用手机登陆。 u 手机登录方法: 进入APP首页,点击“管理”按钮进入设备管理界面,点击右上的“三个小人”图标添加设备组名。 设备组名输入webgui账号(可以是主账号,子账号及设备组名称,主账号子账号以及账号权限相关内容在本手册第三章有详细说明), 再输入对应账号的密码,点击确认。返回首页,在下拉列表中选择刚创建好的账号,点击登录,即可看到webgui的项目运行画面。  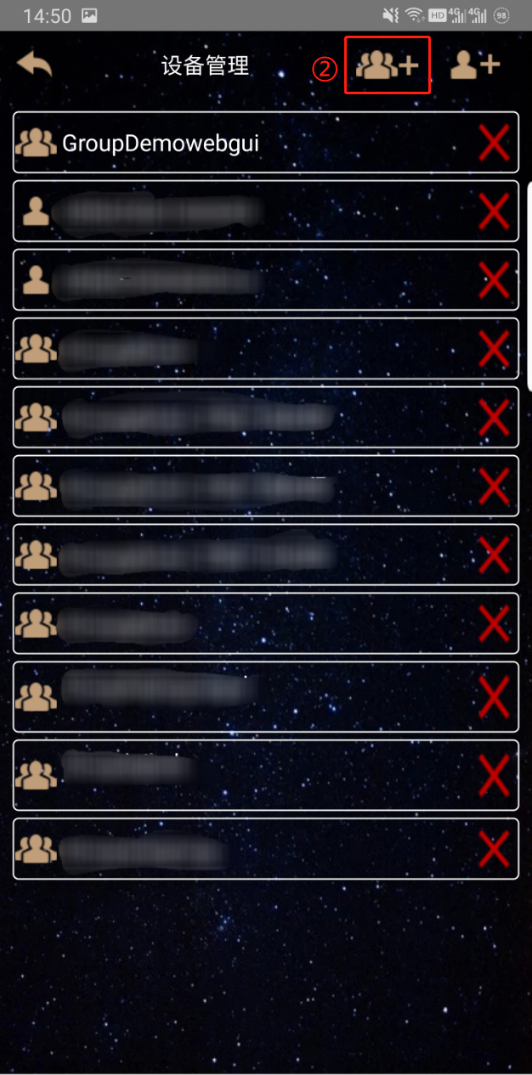 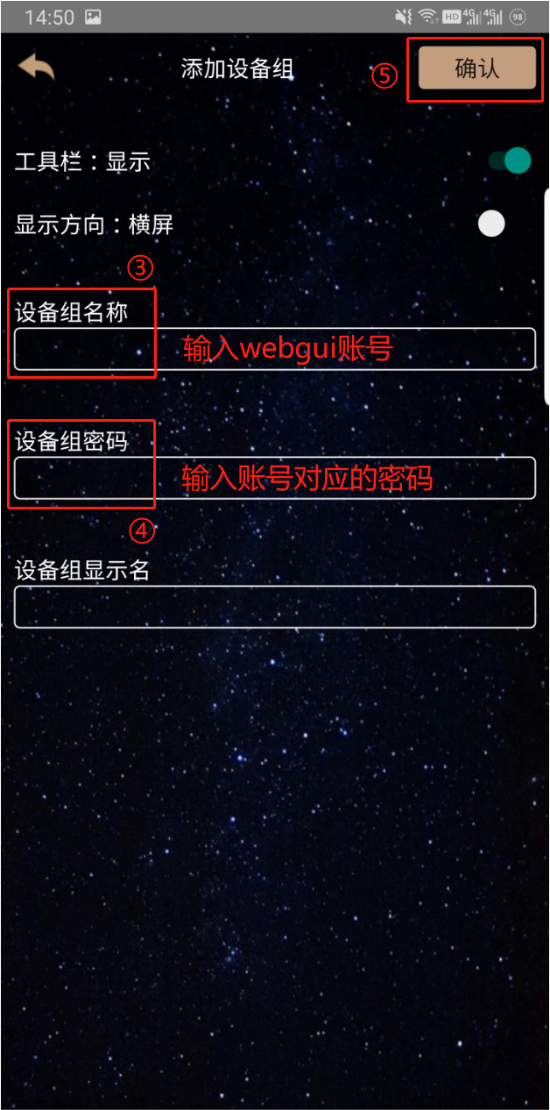 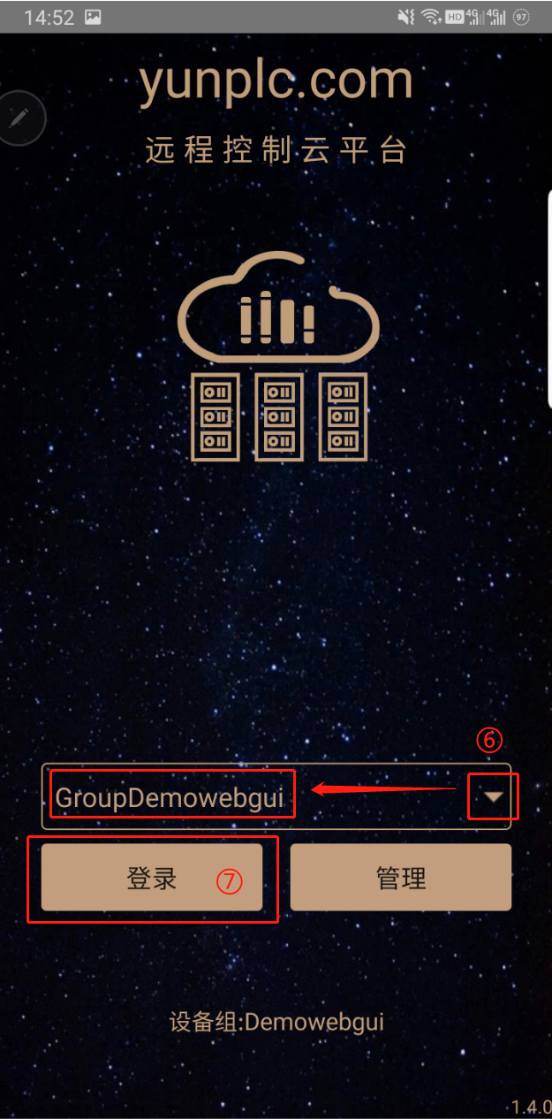 |



